The app store quits counting after 30 days. So far 5 updates in the last 30 days. Tried to go to NTFS-Helper Support, but it only goes to an EU, European Union, website for trouble resolution. If you don't live in the EU, you cannot contact support. Apple SHOULD be looking closer at this app, and what it is doing. Apple's Mac OS still doesn't support writing capabilities from NTFS drives. It means that if you have an NTFS formatted pen drive connected to your laptop, you can only read files. Download NTFS Assistant Pro for macOS 10.7 or later and enjoy it on your Mac. NTFS Assistant Pro is a advanced tool to display all NTFS drives in one list, read access to NTFS drives, easily search & find the files (including hidden files) in NTFS drive, unmount/eject NTFS drives. I just bought a macbook pro (13.3 inches). As the internal storage is not much, i am thinking if buying an external hard disk. Please guide which format of external hard disk (fat32 or ntfs) is compatible with my mac. Global Nav Open Menu Global Nav Close Menu; Apple; Shopping Bag +.
'I use a Windows 10 machine for many years but my computer recently died. I am interested in changing over to a Mac machine to learn Photoshop and video editing skills. The main issue is getting my work documents and photos that I have worked on, which are on separate NTFS external hard drives. I believe I need to go from NTFS to APFS. I am not sure how to do it and keep all my files in the same quality at the same time. Anybody can help?'
--A user from Tom's hardware
When people want to move from Windows platform to Apple platform using an external drive formatted with NTFS file system, they will always find that the files on the NTFS drives non-editable and non-transferrable on Mac. That's because macOS can't mount NTFS volumes on Mac with NTFS write support. That's to say, you can view the files on Microsoft NTFS-formatted drives but can't write to them on Mac.
Therefore, you must be considering converting NTFS to APFS to solve the inconvenience. This post will teach you how to convert NTFS to APFS without losing data so that you can use the external drive on Mac freely. But before converting NTFS to APFS, did you know what those two different file systems are? Did you know what advantages they have? Knowing those might help you decide if you want to keep using the NTFS file system or move to APFS file system.
- Table of contents
- 1. NTFS vs. APFS
- 2. Convert NTFS to APFS with the help of an NTFS-HFS converter
- 3. Reformat NTFS to APFS in Disk Utility
- 4. How to write to NTFS drives on Mac without formatting?
- 5. Conclusion
NTFS vs. APFS
What is NTFS file system?
NTFS (New Technology File System) is a file system that is developed by Microsoft and introduced in 1998. Then it replaced FAT32 file system and became the default file system in Windows 10, Windows 8, Windows 7, Windows Vista, and Windows NT operating system. NTFS also is supported in other operating systems such as Linux and BSD. macOS only has NTFS read support and its NTFS write support is disabled by default and experimental.
NTFS has a lot of advantages compared to its former default file system FAT32. For instance:
- It has higher security by controlling permissions to the files.
- NTFS is optimized to be able to encrypt, decrypt, compress and decompress files.
- NTFS deals with large files and partitions very successfully if you are using any external storage media larger than 32GB in Windows.
What is APFS file system?
APFS (Apple File System) is Apple's newest file system coming with macOS High Sierra. macOS Mojave and the coming macOS Catalina use APFS as default file system as well. Windows doesn't have APFS support at all. You can't read nor write to APFS drives on Windows.
Compared with previous default file systems, HFS and HFS+, formatting external drives to APFS has a few advantages. For example:
- It is optimized for faster read-write speed on SSDs and flash-memory devices.
- It supports full-disk encryption and multiple copies of the same file.
- It allows users to manage the disk storage more efficiently by having flexible free space.
There is certainly a gap between Microsoft NTFS drives and Mac operating system. If you want to make your external drive compatible with both Windows and macOS, it is better to reformat the external drives for Mac and Windows with FAT or exFAT format.
On the other hand, if you are going to move to macOS permanently and use the external drive on a Mac running macOS Catalina, Mojave or High Sierra, it is a good idea to convert NTFS to APFS since APFS is the primary file system in them now. Does converting to APFS delete data? Converting file system formatted on a drive might delete data. Therefore, you need to handle the process with care and back up your NTFS drive, or it might cause data loss. Check the section below to know how to convert NTFS to APFS without losing data.
Convert NTFS to APFS with the help of an NTFS-HFS converter
There is no software in the market that can convert NTFS directly to APFS yet, but there is software to convert NTFS to HFS+. So you have to make a detour - convert NTFS to HFS+ first and then convert HFS+ into APFS on Mac.
Step 1: Convert NTFS to HFS+ with free Paragon NTFS-HFS Converter.
At this step, we need to seek help from Paragon NTFS-HFS Converter, a free tool that can easily convert NTFS drive to HFS+ and vice versa. It offers us an option to back up files on the NTFS drive to avoid data loss. Just download and install Paragon NTFS-HFS Converter and simply convert the NTFS drive to HFS+ according to its guidance.
Warning: Be sure to utilize the software's backup option for data security. Macbook pro mid 2010 high sierra. Do not proceed without a backup of your important files on the NTFS drive.
Apple Ntfs Support For Windows 7
Step 2: Convert HFS+ to APFS in Disk Utility on Mac.
Disk Utility is a built-in utility on Mac for users to perform disk-related activities, such as:
- Repair minor file system errors
- Create new partitions on a disk
- Reformat a disk
- Mount and unmount drives or partitions
Here is the guide to convert HFS+ into APFS:
1. Go to Finder > Applications > Utilities > Disk Utility.
2. Right-click the NTFS drive (now it should be formatted with HFS+).
3. Choose 'Convert to APFS..'.
4. Wait for the conversion process to complete.
This method is so easy that you can finish conversion even without any previous experience.
Reformat NTFS to APFS in Disk Utility
Another option that you can use APFS-formatted drives on Mac is to reformat NTFS into APFS.
Here are the steps about how to reformat NTFS into APFS without data loss:
Step 1: Back up files.
Technically speaking, formatting or reformatting a drive will write a new directory structure to this disk. After reformatting, the disk will appear blank and you have no access to your files. Therefore, you will need to back up your files before you perform reformatting the NTFS drive.
Apple Ntfs Write
1. Connect the NTFS drive to the Mac.
2. Copy and paste the important data from the NTFS drive to the Mac. If your Mac doesn't have enough capacity for data backup, use another external drive formatted with a mac-friendly format for backup.
If you have tons of data on the NTFS drive, it might take a while. But it's worth waiting if you don't want to lose your important data.
Step 2: Reformat NTFS to APFS in Disk Utility on Mac.
The process is very easy to follow.
1. Go to Finder > Applications > Utilities > Disk Utility.
2. Connect the NTFS drive to the Mac.
3. Click the NTFS drive.
4. Click 'Erase' at the toolbar.
5. Input a name for your drive.
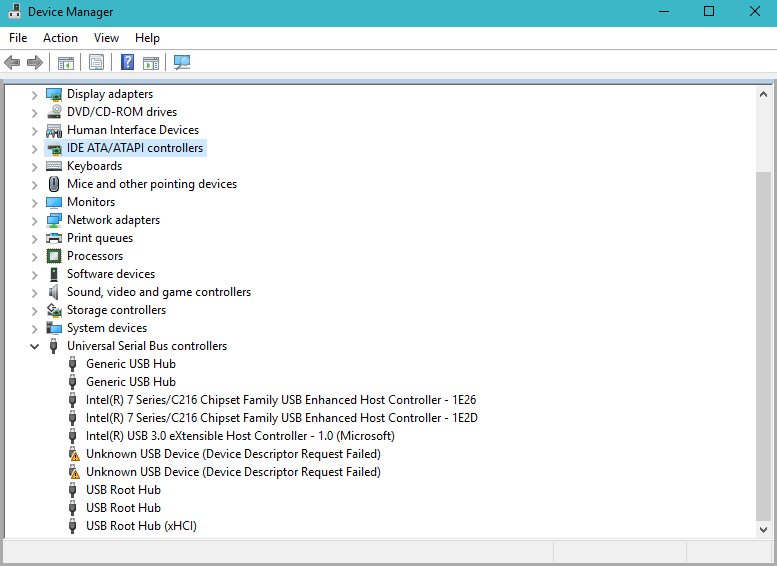
6. Choose 'APFS' as the format and choose 'GUID Partition Map' as the Scheme.
7. Click on the 'Erase' button.
When the reformatting process completes, you will have an APFS-formatted drive.
Both methods introduced above can help you move from NTFS to APFS and then you won't have any problem reading and writing the external drive on Mac running macOS Catalina/Mojave/High Sierra.
How to write to NTFS drives on Mac without formatting?
Besides changing NTFS into APFS, using a third-party NTFS driver for Mac can also help you solve the NTFS drives read-only on Mac issue without formatting and converting. You don't need to spend much time waiting for backing up and reformatting the drive. You can keep enjoying the advantages of NTFS format and mount NTFS drives in read-write mode on Mac as well.
iBoysoft NTFS for Mac is a handy tool for Mac users to enable full read-write access to NTFS drives on Mac. It can mount Microsoft NTFS-formatted drives in read-write mode automatically. It has fast NTFS write and file transferring speed.
Here is the tutorial how to use iBoysoft NTFS for Mac to enable NTFS writing ability on Mac:
Step 1: Free download and install iBoysoft NTFS for Mac on Mac.
Step 2: Connect your NTFS drive to your Mac computer.
Step 3: After your drive is mounted successfully, you can manage your drives and read-write to NTFS drives.
Besides its NTFS write support ability, iBoysoft NTFS for Mac is also a comprehensive NTFS drive management tool for users to better manage NTFS drives and external drives. It can open, unmount, eject, and erase NTFS disks. Even when there are NTFS file system errors, the software can try to repair the errors. Additionally, it can list and open all connected all USB flash drives, SD cards, memory sticks and external hard drives with one click. Moreover, it can reformatted other file systems (except for APFS) to NTFS if needed.
Conclusion
The incompatibility makes it inconvenient to transfer files from NTFS drives to Mac computers. Formatting NTFS into APFS can solve the NTFS drives read-only problem on Mac. More importantly, do not forget to do data backup before changing NTFS to APFS to avoid data loss.
If you want to keep your drive formatted with NTFS and use it on Mac, iBoysoft NTFS for Mac is the NTFS for Mac software that can help you achieve the goals more easily.

